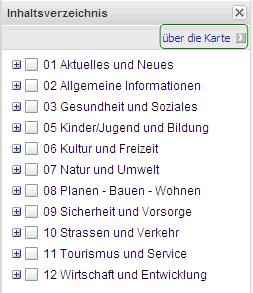 |
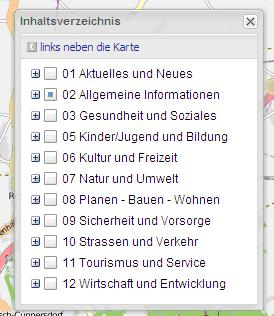 |
Möchten Sie ein Register wieder in einem eigenen Fenster anzeigen, klicken Sie entweder auf den Punkt »über die Karte« oder klicken Sie einfach den entsprechenden Registerkopf an und ziehen Sie ihn aus der Leiste heraus.
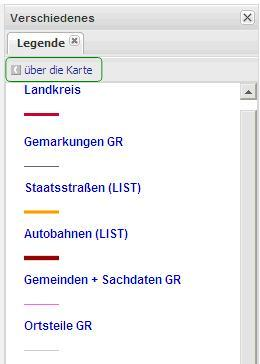 |
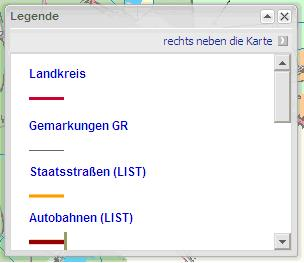 |
| (Hinweis: Klicken Sie ein Kapitel an, um dorthin zu gelangen.) |
|
Unsere Anwendung bietet Ihnen einfach benutzbare Funktionen, um
|
Es werden die aktuellen Browserversionen (z.B. Internet-Explorer, Mozilla Firefox) unterstützt. Die empfohlene Bildschirmauflösung beträgt 1280 * 1024.
Bei der Nutzung des Microsoft Internet Explorers ist zu beachten, dass in der Version 6 Transparenzen nicht korrekt dargestellt werden. Deshalb wird die Verwendung ab Version 7 empfohlen.
| Das Inhaltsverzeichnis wird in einer Leiste am linken Rand der Karte (linke Abbildung) angezeigt. Sie haben die Möglichkeit, es in einem eigenem Fenster (rechte Abbildung) anzuzeigen, welches Sie an eine beliebige Stelle verschieben können. Klicken Sie dazu auf den Punkt »über die Karte«. | ||
| ||
|
Legende, Suche und Detailinformationen werden in eigenen Fenstern (linke Abbildung) angezeigt.
Klicken Sie auf »rechts neben die Karte«, um diese in einer Leiste am rechten Rand der Karte (rechte Abbildung)
anzuzeigen. Die einzelnen Fenster werden nun in Form von Registern in der rechten Leiste angeordnet.
Die Reihenfolge der Register kann verändert werden, indem Sie den Kopf eines Registers anklicken und an die
gewünschte Position zwischen zwei Register verschieben - ein Pfeil hilft Ihnen bei der Orientierung.
Möchten Sie ein Register wieder in einem eigenen Fenster anzeigen, klicken Sie entweder auf den Punkt »über die Karte« oder klicken Sie einfach den entsprechenden Registerkopf an und ziehen Sie ihn aus der Leiste heraus. | ||
|
|
Sie haben grundsätzlich zwei Möglichkeiten, in der Karte zu navigieren und Informationen zu Punkten bzw.
Objekten abzufragen:
Zum einen können Sie die eine Werkzeugleiste in Verbindung mit der Maus nutzen, deren Schaltflächen in den folgenden Abschnitten genauer erläutert werden. Zum anderen können Sie die reine Mausbedienung nutzen, um die Karte des Themenstadtplans auch direkt mit der Maus zu bedienen, ohne die Werkzeugleiste verwenden zu müssen. Beim Start des Geoportals ist die Mausbedienung voreingestellt. Sie können den Bedienmodus jederzeit über die Schaltfläche  in der oberen Leiste wechseln. in der oberen Leiste wechseln.
|
| Um eine Übersichtskarte zu erhalten, die das gesamte Landkreisgebiet umfasst, haben Sie folgende Möglichkeiten: | ||||
|
|
Mausbedienung:
Linksklicken Sie mit der Maus in die Karte, halten Sie dabei die linke Maustaste gedrückt und bewegen Sie die Maus in die Richtung, in die Sie den Kartenausschnitt verschieben möchten. Werkzeuge: | ||||||
|
|
Die Möglichkeit, mittels Scrollrad der Maus in die Karte hinein bzw. heraus zu zoomen, steht Ihnen unabhängig vom
Bedienmodus immer zur Verfügung. Weitere Möglichkeiten sind:
Mausbedienung: Um in die Karte hinein zu zoomen, rechtsklicken Sie mit der Maus in die Karte, halten dabei die rechte Maustaste gedrückt und ziehen mit der Maus einen Kasten (mit einem "+") nach rechts auf. Der markierte Bereich wird formatfüllend angezeigt. Um aus der Karte heraus zu zoomen, rechtsklicken Sie mit der Maus in die Karte, halten dabei die rechte Maustaste gedrückt und ziehen mit der Maus einen Kasten (mit einem "-") nach links auf. Alternativ können Sie zum Herauszoomen auch einen einfachen Rechtsklick in die Karte machen. Werkzeuge: | ||||||
|
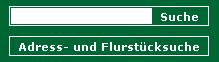 |
| Mittels der Suchfunktion stehen Ihnen verschiedene Möglichkeiten zum Suchen von Informationen zur Verfügung. Beispiele sind u.a. die Suche nach Adressen, Gemeinden, Gemarkungen und Flurstücken sowie nach speziellen Themenbereichen. |
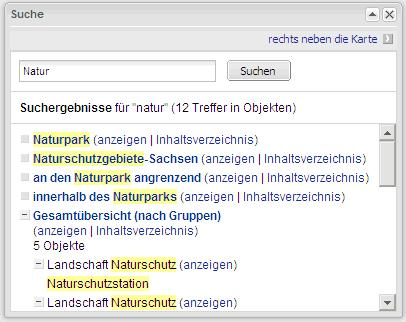 |
|
Geben Sie dazu einfach in der Suchleiste den gesuchten Begriff in das Textfeld ein und klicken Sie auf »Suchen«
(bzw. drücken Sie die »Enter«-Taste).
Es erscheint daraufhin ein Suchfenster, in dem alle Themen aufgelistet sind, die den gesuchten Begriff ganz oder teilweise enthalten. Klicken Sie dort auf ein Suchergebnis, um Detailinformationen zu diesem Objekt zu erhalten. Klicken Sie auf »anzeigen«, um sich das jeweilige Objekt in der Karte zentriert und farblich hervorgehoben anzeigen zu lassen. |
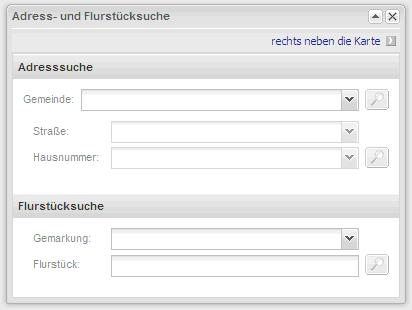 |
| Klicken Sie in der Suchleiste auf das Register »Gemeinde«, um sich die betreffende Gemeinde auszuwählen, danach auf das Register »Straße« und wählen die betreffende Straße in der Gemeinde aus. Im Register »Hausnummer« erfolgt die Auswahl der Hausnummer. Wenn Sie in der Ergebnisliste bei einer Hausnummer auf »Lupe« klicken, wird die jeweilige Adresse im Kartenausschnitt zentriert und durch einen roten Punkt hervorgehoben. Die Suche nach Gemeinden und Gemarkungen erfolgt ebenfalls über diese Register, nur bei der Suche nach Flurstücken wird die Flurstücksnummer (Zähler und Nenner getrennt durch »/«) in der Eingabemaske erwartet. |
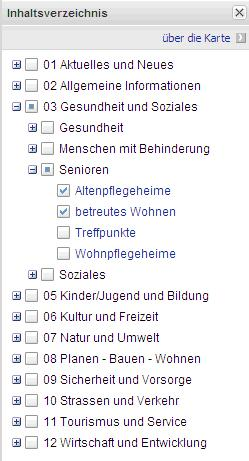 |
Im Inhaltsverzeichnis sind alle vorhandenen Themengruppen mit zugehörigen Themen aufgelistet. Klicken Sie auf einen
(blauen) Themennamen, um Erläuterungen zu diesem Thema zu erhalten (z.B. Inhalt des Themas, Quellenangabe,
Legendeninformation). Aktivieren Sie das Kästchen vor einem Thema, um die zugehörigen Objekte in der Karte anzuzeigen (im Bsp. links »Altenpflegeheime« und »betreutes Wohnen«). Sind nur bestimmte Themen einer Themengruppe aktiviert, erscheint in dem Kästchen vor dem Namen der Themengruppe statt eines Hakens ein graues Viereck (im Bsp. links »Senioren«). Wenn Sie »über die Karte« anklicken, wird das Inhaltsverzeichnis statt am linken Rand in einem eigenen Fenster angezeigt, welches Sie an eine beliebige Stelle verschieben können. |
Steht ein Thema in der aktuellen Zoomstufe nicht zur Verfügung, erscheint es im Inhaltsverzeichnis hellblau
mit grauen Kästchen und einem roten x dahinter: 
Fahren Sie mit der Maus über die Kästchen, um genauere Informationen zur Maßstabsbeschränkung zu erhalten. Um dieses Thema verfügbar zu machen, zoomen Sie weiter in die Karte hinein, bis das Thema dunkelblau mit grauen Kästchen und einem grünen Haken erscheint: 
|
 |
Über diese Schaltfläche können Sie sich die gesamte Legende aller aktivierten Themen anzeigen lassen. |
|
Mausbedienung:
Linksklicken Sie in die Karte, um Informationen zu einem bestimmten Punkt bzw. dargestellten Objekt abzufragen. Werkzeug: | ||||||||
|
 |
Klicken Sie diese Schaltfläche, um Strecken oder Flächen in der Karte zu vermessen. |
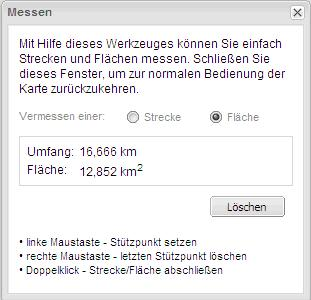 |
Im erscheinenden Fenster wählen Sie aus, ob Sie eine Strecke oder Fläche vermessen wollen. Anschließend setzen Sie, entsprechend den Anweisungen im unteren Abschnitt dieses Fensters, die Stützpunkte für die Vermessung in die Karte. Das Ergebnis wird im Textfeld des Fensters angezeigt. |
 |
Diese Funktion erlaubt es Ihnen, die aktive Ansicht der Karte im A4-Format zu drucken. Nach dem Betätigen der
Schaltfläche öffnet sich die Druckansicht in einem separaten Fenster. Sie können nun den Druckvorgang mit oder ohne Ausdruck der Legende starten
oder das Fenster wieder schließen. |